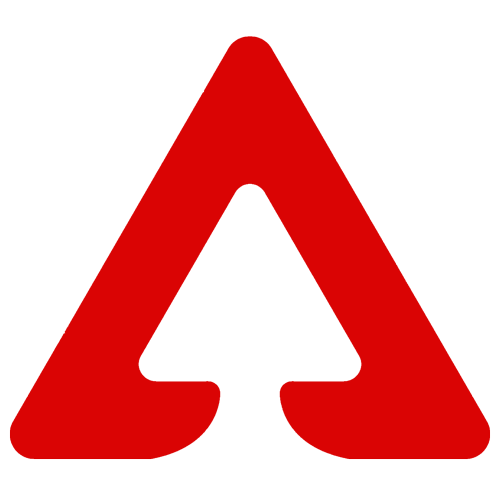Apex Legends — это популярная онлайн-игра в жанре королевской битвы, которая привлекает миллионы игроков по всему миру. Однако некоторые игроки сталкиваются с проблемами лагов и зависаний в игре, которые могут испортить игровой опыт и повлиять на результаты матчей. Что же можно сделать, чтобы улучшить производительность игры и избавиться от этих неприятных явлений?
В этой статье мы расскажем о нескольких способах, которые помогут вам оптимизировать Apex Legends и сделать игру более плавной и стабильной. Некоторые из них требуют изменения настроек игры или компьютера, а некоторые — обновления драйверов или программного обеспечения. Выбирайте те способы, которые подходят для вашей ситуации и устройства.
Проверьте скорость и стабильность интернет-соединения
Один из основных факторов, влияющих на лаги и зависания в онлайн-играх, — это качество интернет-соединения. Если ваш интернет медленный, нестабильный или перегружен другими устройствами или программами, то вы можете испытывать задержки, потерю пакетов или разрывы связи с сервером игры. Это может привести к тому, что ваш персонаж будет телепортироваться по карте, пропускать кадры или застревать в одном месте.
Чтобы проверить скорость и стабильность вашего интернет-соединения, вы можете использовать различные онлайн-сервисы, такие как Speedtest.net или Fast.com. Они позволяют измерить скорость загрузки и выгрузки данных, а также пинг — время отклика сервера.
Для комфортной игры без лагов и зависаний в Apex Legends рекомендуется иметь скорость загрузки не менее 5 Мбит/с, скорость выгрузки не менее 1 Мбит/с и пинг не более 100 мс.
Если вы обнаружили, что ваш интернет не соответствует этим требованиям, то вы можете попробовать следующие действия:
- Подключите компьютер к роутеру через кабель Ethernet вместо Wi-Fi. Это может уменьшить потерю сигнала и увеличить скорость передачи данных.
- Закройте все лишние программы или вкладки браузера, которые могут потреблять интернет-трафик в фоновом режиме. Например, торренты, стриминговые сервисы, обновления Windows и т.д.
- Перезагрузите роутер или модем, чтобы сбросить настройки и очистить кэш. Для этого отключите устройство от питания на 10-15 секунд, а затем подключите снова.
- Обратитесь к своему интернет-провайдеру и узнайте, есть ли какие-то проблемы с сетью или ограничения по трафику. Возможно, вам нужно повысить тарифный план или сменить провайдера.
- Выбирайте сервер игры, который находится ближе к вашему региону и имеет меньший пинг. Для этого в главном меню игры нажмите на значок шестеренки в левом нижнем углу экрана, а затем на кнопку Data Center. Вы увидите список доступных серверов и их пинг. Выберите тот, который подходит вам больше всего.
Настройте графику и звук в Apex Legends
Еще один фактор, влияющий на производительность игры, — это графические и звуковые настройки. Если они слишком высокие для вашего компьютера, то Apex Legends может тормозить, лагать или вылетать. Чтобы оптимизировать Apex Legends и увеличить FPS (количество кадров в секунду), вы можете понизить некоторые настройки или включить режим адаптивной синхронизации.
Чтобы изменить графические и звуковые настройки игры, выполните следующие шаги:
- Запустите игру и перейдите в главное меню.
- Нажмите на значок шестеренки в левом нижнем углу экрана, чтобы открыть настройки.
- Перейдите на вкладку Video и измените следующие параметры:
- Display Mode: выберите Full Screen (полноэкранный режим) для лучшей производительности.
- Resolution: выберите разрешение экрана, соответствующее вашему монитору. Если ваш компьютер слабый, вы можете понизить разрешение для увеличения FPS.
- V-Sync: отключите эту опцию, чтобы избежать задержек ввода и экранных разрывов. Если вы испытываете проблемы с экранными разрывами, вы можете включить режим Adaptive Supersampling (адаптивная суперсемплирование), который автоматически подстраивает разрешение игры под частоту обновления монитора.
- Anti-Aliasing: отключите эту опцию или выберите None (нет), чтобы уменьшить нагрузку на видеокарту. Эта опция сглаживает края объектов в игре, но также снижает FPS.
- Texture Streaming Budget: выберите Low (низкий) или Medium (средний), чтобы уменьшить потребление видеопамяти. Эта опция определяет качество текстур в игре.
- Texture Filtering: выберите Bilinear (билинейный) или Trilinear (трилинейный), чтобы уменьшить нагрузку на видеокарту. Эта опция определяет резкость текстур в игре.
- Ambient Occlusion Quality: отключите эту опцию или выберите Low (низкий), чтобы уменьшить нагрузку на процессор. Эта опция добавляет тени и освещение в углах и складках объектов в игре.
- Sun Shadow Coverage: отключите эту опцию или выберите Low (низкий), чтобы уменьшить нагрузку на процессор. Эта опция определяет площадь теней от солнца в игре.
- Sun Shadow Detail: отключите эту опцию или выберите Low (низкий), чтобы уменьшить нагрузку на процессор. Эта опция определяет детализацию теней от солнца в игре.
- Spot Shadow Detail: отключите эту опцию или выберите Low (низкий), чтобы уменьшить нагрузку на процессор. Эта опция определяет детализацию теней от источников света в игре.
- Volumetric Lighting: отключите эту опцию или выберите Low (низкий), чтобы уменьшить нагрузку на видеокарту. Эта опция добавляет эффекты свечения и рассеяния света в игре.
- Dynamic Spot Shadows: отключите эту опцию, чтобы уменьшить нагрузку на видеокарту. Эта опция добавляет динамические тени от движущихся объектов в игре.
- Model Detail: выберите Low (низкий) или Medium (средний), чтобы уменьшить нагрузку на видеокарту. Эта опция определяет детализацию моделей персонажей и объектов в игре.
- Effects Detail: выберите Low (низкий) или Medium (средний), чтобы уменьшить нагрузку на видеокарту. Эта опция определяет детализацию эффектов, таких как огонь, дым, взрывы и т.д. в игре.
- Impact Marks: выберите Low (низкий) или Disabled (отключено), чтобы уменьшить нагрузку на видеокарту. Эта опция добавляет следы от попаданий пуль и других снарядов в игре.
- Ragdolls: выберите Low (низкий) или Medium (средний), чтобы уменьшить нагрузку на процессор. Эта опция определяет физику тел погибших персонажей в игре.
- Перейдите на вкладку Audio и измените следующие параметры:
- Master Volume: выберите уровень громкости звука в игре по вашему усмотрению.
- Sound Effects Volume: выберите уровень громкости звуковых эффектов в игре по вашему усмотрению.
- Dialogue Volume: выберите уровень громкости диалогов персонажей в игре по вашему усмотрению.
- Music Volume: выберите уровень громкости музыки в игре по вашему усмотрению или отключите ее совсем, если она мешает вам сосредоточиться на игре.
- Lobby Music Volume: выберите уровень громкости музыки в лобби игры по вашему усмотрению или отключите ее совсем, если она мешает вам сосредоточиться на игре.
- Voice Chat Record Mode: выберите Push to Talk (нажать для разговора), чтобы активировать голосовой чат только при нажатии определенной клавиши. Это может уменьшить шум и эхо в голосовом чате и сэкономить интернет-трафик.
- Voice Chat Record Threshold: выберите порог чувствительности микрофона для голосового чата по вашему усмотрению. Это может помочь избежать захвата фоновых звуков в голосовом чате.
- Voice Chat Volume: выберите уровень громкости голосового чата по вашему усмотрению или отключите его совсем, если вы не хотите общаться с другими игроками.
- Convert Incoming Voice to Chat Text: включите эту опцию, если вы хотите видеть текстовую транскрипцию голосового чата на экране. Это может помочь вам понять других игроков, если у вас есть проблемы со звуком или языком.
Обновите драйверы и программное обеспечение
Еще один способ, который может помочь вам избавиться от лагов и зависаний в Apex Legends, — это обновление драйверов и программного обеспечения. Драйверы — это специальные программы, которые позволяют вашему компьютеру общаться с различными устройствами и компонентами, такими как видеокарта, звуковая карта, мышь, клавиатура и т.д. Программное обеспечение — это все остальные программы, которые вы используете на вашем компьютере, такие как операционная система, антивирус, браузер и т.д.
Если драйверы или программное обеспечение устарели, повреждены или несовместимы с Apex Legends или другими программами, то это может привести к конфликтам, ошибкам, сбоям или падению производительности. Чтобы избежать этих проблем, вам нужно регулярно проверять и обновлять драйверы и программное обеспечение до последних версий.
Чтобы обновить драйверы и программное обеспечение, вы можете использовать следующие методы:
- Используйте функцию Windows Update для автоматического поиска и установки обновлений для Windows 10 и других программ от Microsoft. Для этого перейдите в Настройки > Обновление и безопасность > Windows Update и нажмите на кнопку Проверить наличие обновлений.
- Используйте специальные программы для автоматического поиска и установки обновлений для драйверов и других программ. Например, Driver Booster, Driver Easy, IObit Software Updater и т.д. Они позволяют сканировать ваш компьютер на предмет устаревших или отсутствующих драйверов или программ и предлагают вам скачать и установить их одним кликом.
- Посетите официальные сайты производителей вашего компьютера, видеокарты, звуковой карты и других устройств и компонентов и скачайте и установите последние версии драйверов для них. Обратите внимание на совместимость драйверов с вашей версией Windows и Apex Legends.
- Посетите официальные сайты разработчиков Apex Legends (Respawn Entertainment) и платформы для запуска игры (Origin или Steam) и скачайте и установите последние версии игры и платформы. Также проверьте, есть ли какие-то специальные патчи или фиксы для Apex Legends, которые могут решить некоторые проблемы с игрой.
Очистите кэш и временные файлы
Другой способ, который может помочь вам избавиться от лагов и зависаний в Apex Legends, — это очистка кэша и временных файлов. Кэш — это набор данных, которые хранятся на вашем компьютере для быстрого доступа к ним. Временные файлы — это файлы, которые создаются различными программами для временного хранения информации. И кэш, и временные файлы могут накапливаться со временем и занимать много места на жестком диске. Это может замедлять работу вашего компьютера и вызывать конфликты с Apex Legends или другими программами.
Чтобы очистить кэш и временные файлы, вы можете использовать следующие методы:
- Используйте функцию Очистка диска для удаления ненужных файлов из системных папок Windows. Для этого нажмите на кнопку Пуск > Панель управления > Система и безопасность > Администрирование > Очистка диска. Выберите диск C: (или другой диск, на котором установлена Windows) и нажмите на кнопку ОК. Отметьте галочками те файлы, которые вы хотите удалить (например, Файлы журнала Windows, Файлы Recycle Bin, Временные файлы Интернета и т.д.) и нажмите на кнопку ОК.
- Используйте специальные программы для очистки кэша и временных файлов из различных папок и реестра Windows. Например, CCleaner, Wise Disk Cleaner, Glary Utilities и т.д. Они позволяют сканировать ваш компьютер на предмет ненужных файлов и реестра и предлагают вам удалить их одним кликом.
- Удалите кэш Apex Legends из папки Origin или Steam. Для этого перейдите в папку C:\Program Files (x86)\Origin Games\Apex (или C:\Program Files (x86)\Steam\steamapps\common\Apex Legends) и удалите папку cache. Это может помочь вам решить некоторые проблемы с игрой, связанные с поврежденными или устаревшими файлами.
Проверьте температуру и загрузку компонентов
Последний способ, который может помочь вам избавиться от лагов и зависаний в Apex Legends, — это проверка температуры и загрузки компонентов вашего компьютера. Компоненты — это части вашего компьютера, такие как процессор, видеокарта, оперативная память и т.д. Если они перегреваются или перегружаются, то это может привести к снижению производительности, нестабильности или выключению компьютера.
Чтобы проверить температуру и загрузку компонентов вашего компьютера, вы можете использовать следующие методы:
- Используйте специальные программы для мониторинга температуры и загрузки компонентов вашего компьютера. Например, HWMonitor, MSI Afterburner, CPU-Z и т.д. Они позволяют отслеживать температуру и загрузку процессора, видеокарты, оперативной памяти и других компонентов в реальном времени.
- Сравните полученные значения с рекомендованными или допустимыми значениями для вашего компьютера. Обычно рекомендуется, чтобы температура процессора не превышала 80°C, а температура видеокарты не превышала 90°C. Загрузка процессора и видеокарты должна быть равномерной и не достигать 100% постоянно.
- Если вы обнаружили, что температура или загрузка вашего компьютера слишком высокая или неравномерная, то вы можете попробовать следующие действия:
- Почистите вентиляторы и радиаторы от пыли и грязи. Для этого отключите компьютер от питания и откройте корпус. Используйте сжатый воздух или мягкую щетку для удаления пыли с вентиляторов и радиаторов. Будьте аккуратны и не повредите компоненты.
- Проверьте работоспособность вентиляторов и радиаторов. Для этого подключите компьютер к питанию и запустите его. Посмотрите и послушайте, как работают вентиляторы и радиаторы. Они должны вращаться плавно и без шума. Если вы заметили, что вентиляторы или радиаторы не работают, шумят или вибрируют, то вам нужно заменить их или обратиться в сервисный центр.
- Повысьте скорость вращения вентиляторов или установите дополнительные вентиляторы. Для этого вы можете использовать специальные программы для управления вентиляторами, такие как SpeedFan, Fan Control или BIOS. Они позволяют настраивать скорость вращения вентиляторов в зависимости от температуры компонентов или задавать ее вручную. Также вы можете установить дополнительные вентиляторы в свободные слоты корпуса для улучшения циркуляции воздуха.
- Снизьте частоту или напряжение компонентов или используйте разгон по требованию. Для этого вы можете использовать специальные программы для разгона или недергона компонентов, такие как MSI Afterburner, Intel XTU или BIOS. Они позволяют изменять частоту или напряжение процессора, видеокарты и других компонентов для увеличения или снижения производительности и температуры. Также вы можете использовать функцию разгона по требованию, которая автоматически повышает частоту компонентов при необходимости и снижает ее при простое. Это может помочь сбалансировать производительность и температуру.
В заключение
В этой статье мы рассмотрели несколько способов, которые помогут вам избавиться от лагов и зависаний в игре Apex Legends. Мы надеемся, что эти советы помогут вам улучшить игровой опыт и наслаждаться игрой без проблем. Если у вас есть какие-то вопросы или предложения по этой теме, пожалуйста, оставьте их в комментариях ниже. Спасибо за внимание!